
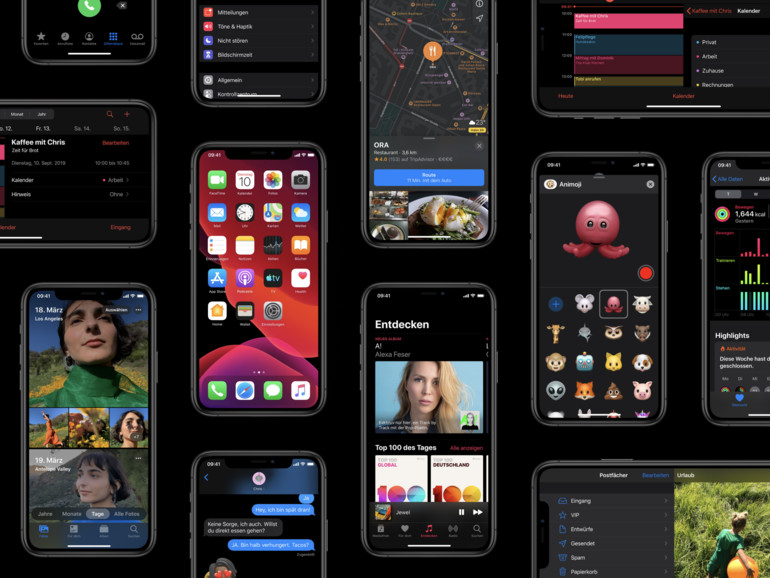
When you click Submit, the hta/VBS script will pass your choices as parameters to WinSetView.ps1, which will make the changes, and then restart Explorer. The tool includes two files: WinSetView.hta (HTML GUI with VBScript code) and WinSetView.ps1 (Powershell command line script).ĭouble-click WinSetView.hta to open the GUI. It also includes an option to fully reset all Explorer views to Windows default values. A restore option is provided, allowing you to roll back to any of these backups. WinSetView makes a unique backup file of the affected registry value(s) on each run. WinSetView does not alter your machine's settings, and no elevated privileges are required. For best results, close all open apps before running this tool, as any open applications can prevent open/save dialog views from being correctly updated.Īll changes made by WinSetView are per-user within the HKEY_CURRENT_USER hive in the registry. This can be done directly from the browser, but will look different for every browser. Step 2: Open the Folder Containing the Zip File. Using WinSetView is pretty much self-explanatory. Step 1: Click the WinSetView Download Link.
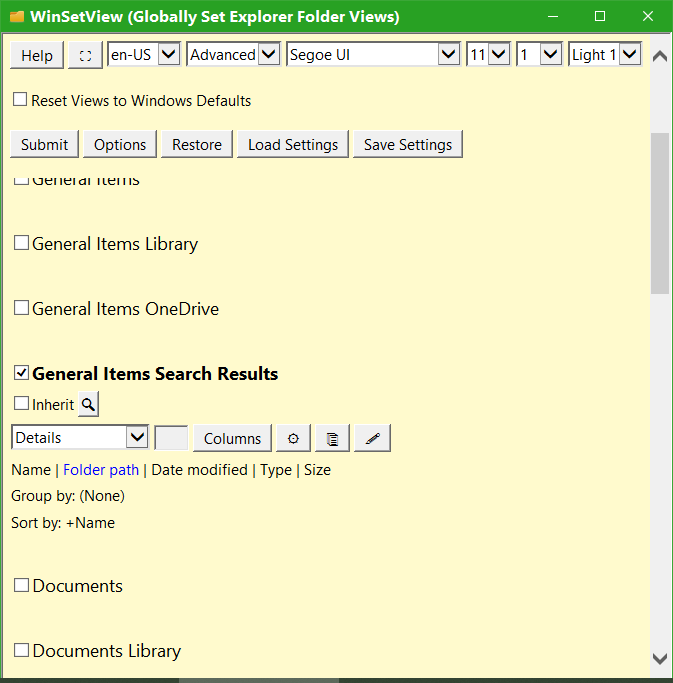
The selection will be enabled across all folders. WinSetView is a handy tool that allows you to set the view for all folders in Windows.For peace of mind, you can restore the automatically created backups to revert to previous settings or reset to Windows defaults.WinSetView will permit you to set the Details View with a user-defined selection of column headings. Windows defaults to displaying folders differently depending on the file types they contain, but you can disable that "folder type detection" and treat all folders as generic. WinSetView is a tool that allows you to set the display method (view) for all folders in Windows Explorer.īy default, Windows displays Filename, Modified Date, Type, and Size next to files, but you can use this tool to display additional columns.You can also change the view of "This PC" and "Network" to detailed view or large icon view, and disable file groupings commonly found in download folders, etc. ・Restore from backup (return to original settings) ・Details, list, side by side, content, small icon, medium icon, large icon display Added columns for folder name, version, type, folder path, access date and time, file extension, content type, folder, attribute, category, recognized type, and path. ・Set the display of all folders except "This PC" and "Network"

WinSetView provides an easy way to globally set how folders are displayed in Windows Explorer.For example, if you enable all folders to display specific information in columns, or if you want a detailed view for all folders, this tool will do that for you. A tool to collectively set how folders are displayed in ExplorerĪ tool that allows you to collectively set how folders are displayed in Windows Explorer.You can add columns such as "folder name", "creation date", "file path", and "owner" to the folder display, and change the display of "PC" to detailed display.


 0 kommentar(er)
0 kommentar(er)
